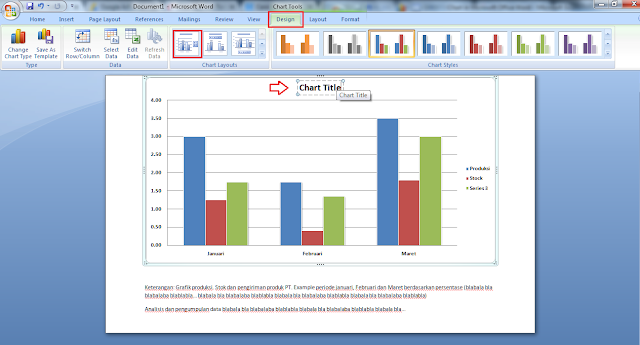Cara membuat grafik atau chart di microsoft word dan excel - Berikut ini adalah tutorial cara membuat grafik dengan menggunakan microsoft word dan microsoft excel. Fungsi grafik itu sendiri adalah sebagai objek visualisasi data traffic (naik turun) sebuah table data guna untuk menganalisa statistik sebuah data. Grafik juga dapat digunakan sebagai laporan keuangan atau mempresentasikan data keuangan perusahaan, produksi dll. Bagaimana cara membuat grafik dengan menggunakan microsoft word dan microsoft excel? Yuk ikuti tutorial komputer microsoft word dan excel "cara membuat grafik (chart) di microsoft word dan excel" berikut ini.
Cara Membuat Grafik Chart di Microsoft Word dan Excel
- Nyalakan laptop atau komputer anda
- Klik start > microsoft office kemudian pilih microsoft word
- Pilih tab insert pada menu atas microsoft word, kemudian
- Pilih Chart dan pilih jenis (template) grafik misal grafik batang (column)
- Kemudian klik "Ok" untuk membuat / mengedit grafik.
Lihat contoh gambar berikut ini;
 |
| Cara membuat grafik chart di microsoft word dan excel -langkah 1 |
Setelah meng-klik tombol "Ok" maka secara otomatis komputer anda akan membuka 2 jendela (window) yaitu microsoft word dan microsoft excel seperti terlihat pada gambar berikut ini;
 |
| Cara membuat grafik chart di microsoft word dan excel -langkah 2 |
Selanjut-nya ubah data input atau data grafik chart yang ada pada microsoft excel (lihat gambar sebelah kanan) sesuai dengan keperluan grafik anda maka tampilan grafik yang ada pada microsoft word (lihat grafik batang pada gambar sebelah kiri) akan berubah secara otomatis mengikuti data yang anda masukkan di sebelah kanan "microsoft excel", misal grafik produksi, stok dan pengiriman produk perusahaan.
- Ubah Category 1,2,3 dan 4 pada microsoft excel menjadi bulan (Jan, feb, mart dan april)
- Ubah Series 1,2 dan 3 menjadi (Produksi, Pemgiriman dan Stok).
Lihat contoh gambar dibawah ini;
 |
| Cara membuat grafik chart di microsoft word dan excel -langkah 3 |
Sesuaikan juga jumlah data yang ada misal grafik produksi = 100%, Pengiriman 75% dan Stok barang 25% Sehingga menjadi seperti grafik chart berikut ini sebagai hasil dari tutorial "Cara membuat grafik chart di microsoft word dan excel".
 |
| Preview grafik chart |
Nah, sekarang kamu sudah berhasil membuat grafik dengan menggunakan microsoft word dan excel, agar pembahasan ini tuntas dan kamu kuasai sepenuh nya, bagaimana jika kita lanjutkan sedikit lagi tutorial cara membuat grafik chart di microsoft word dan excel ini yaitu membuat tittle atau judul pada grafik microsoft word dan Format Axis grafik.
Menambahkan Judul Pada Grafik (Microsoft Word)
- Masih di Grafik (Chard) Microsoft word
- Klik "Desgn" kemudian pilih Chart Layout, dan
- Pilih layout 1 atau layout 2 untuk menambahkan title (Judul) pada grafik chart
- Edit atau sesuaikan judul "chart title" dengan judul grafik anda
Lihat contoh gambar dibawah ini;
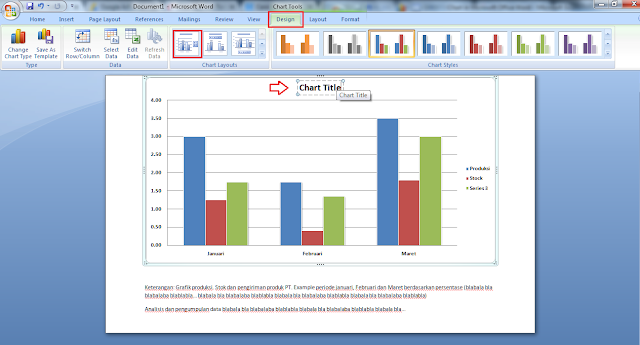 |
| Menambahkan judul pada grafik chart (microsoft word) |
Edit format axis grafik chart pada microsoft word
Select atau klik kiri mouse pada format axis
Kemudian pilih format axis > Number (currency, accounting, date, special atau text)
Example:
 |
| Edit format axis grafik chard di microsoft word |
Format axis pada gambar diatas adalah format axis untuk grafik chart accounting, nilai uang "usd" dapat diubah sesuai dengan mata uang yang anda gunakan. Nah, demikianlah penjelasan saya mengenai "Cara membuat grafik chart di microsoft word dan excel" lebih dan kurang mohon dimaafkan, saya harap ini dapat bermanfaat dan menambah pengetahuan kita mengenai trik-trik microsoft office (word dan excel).